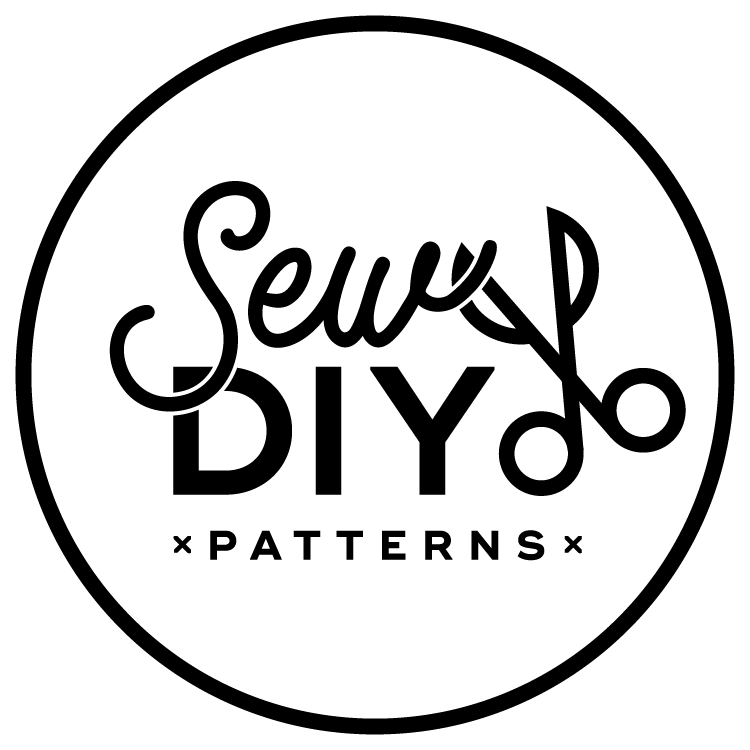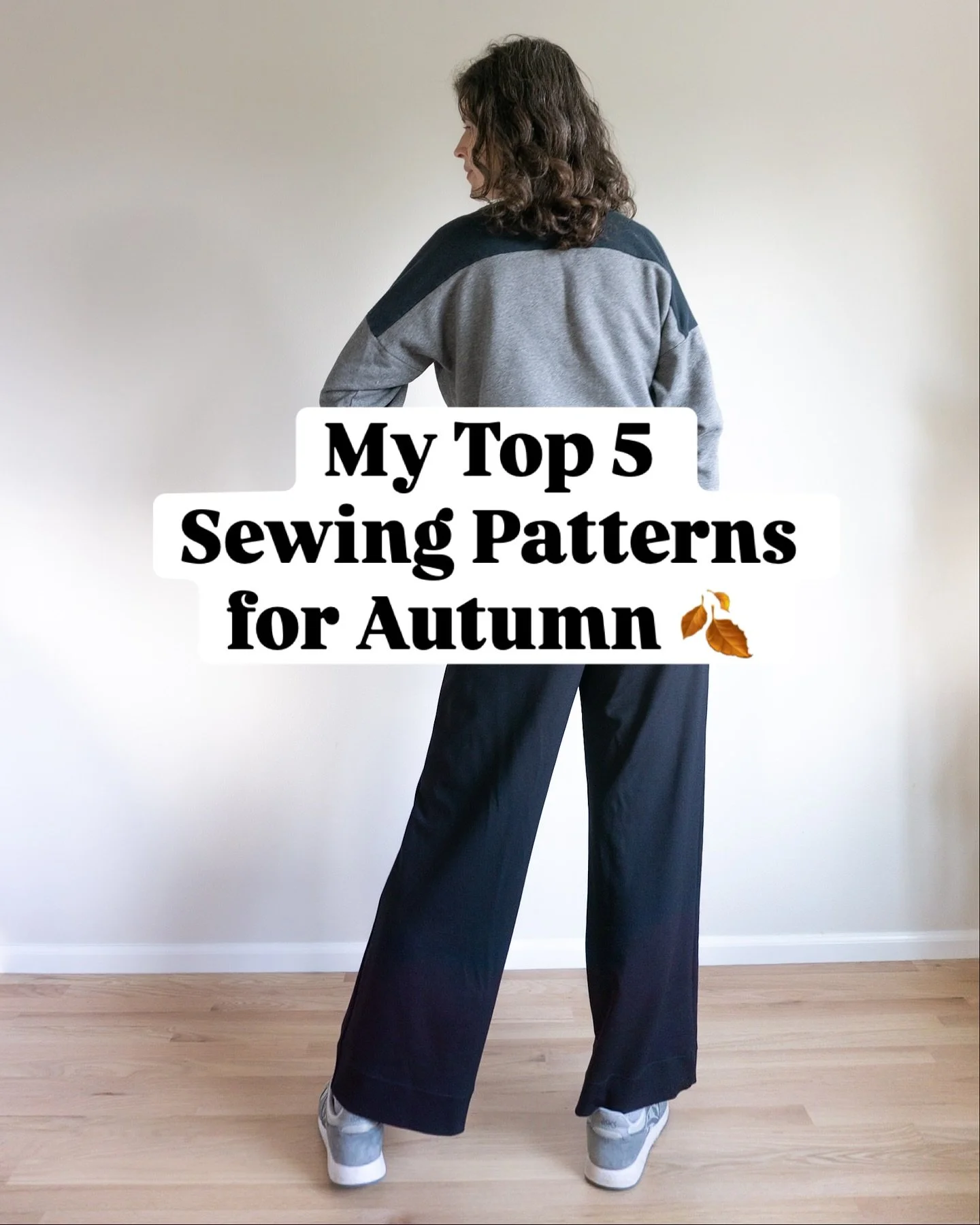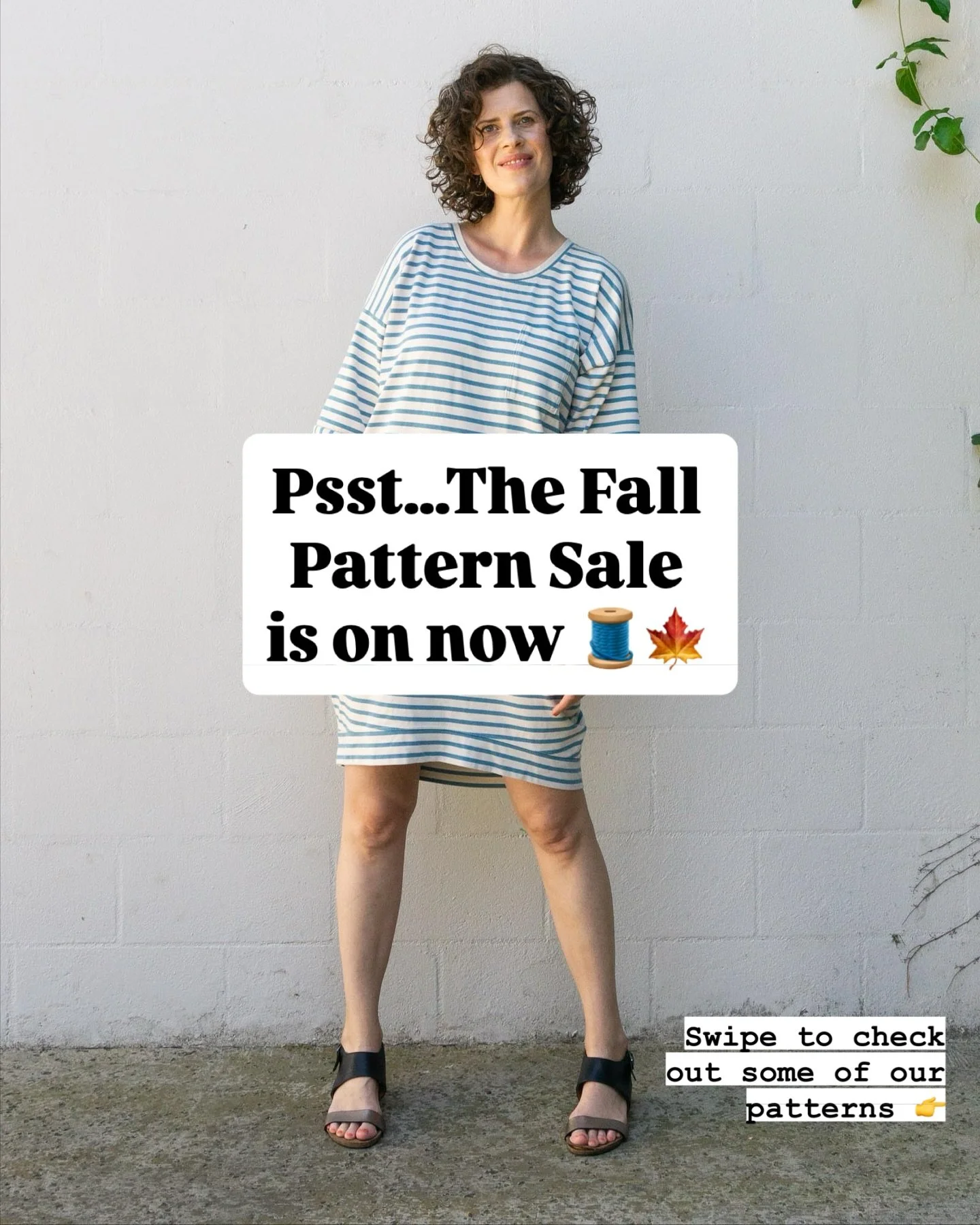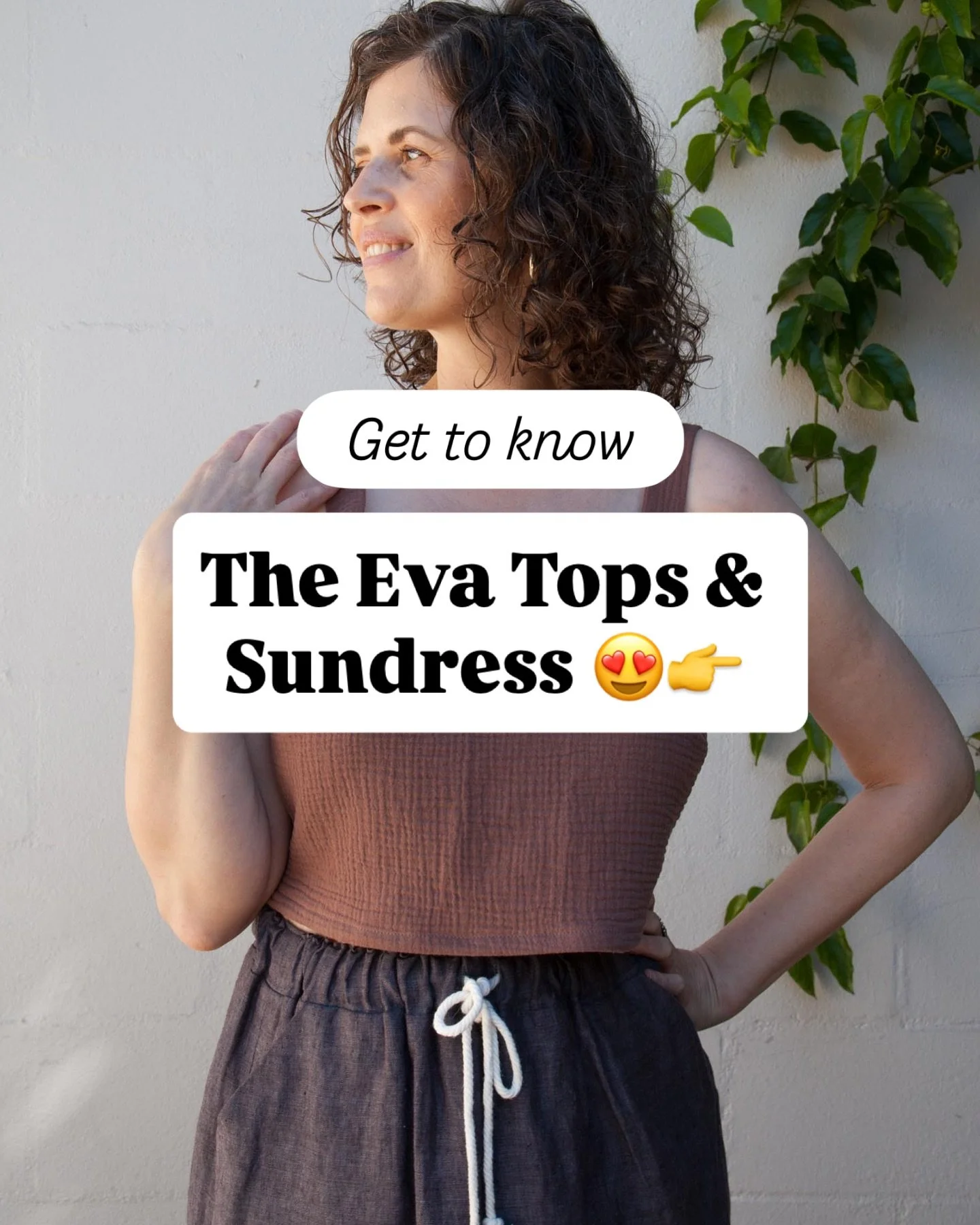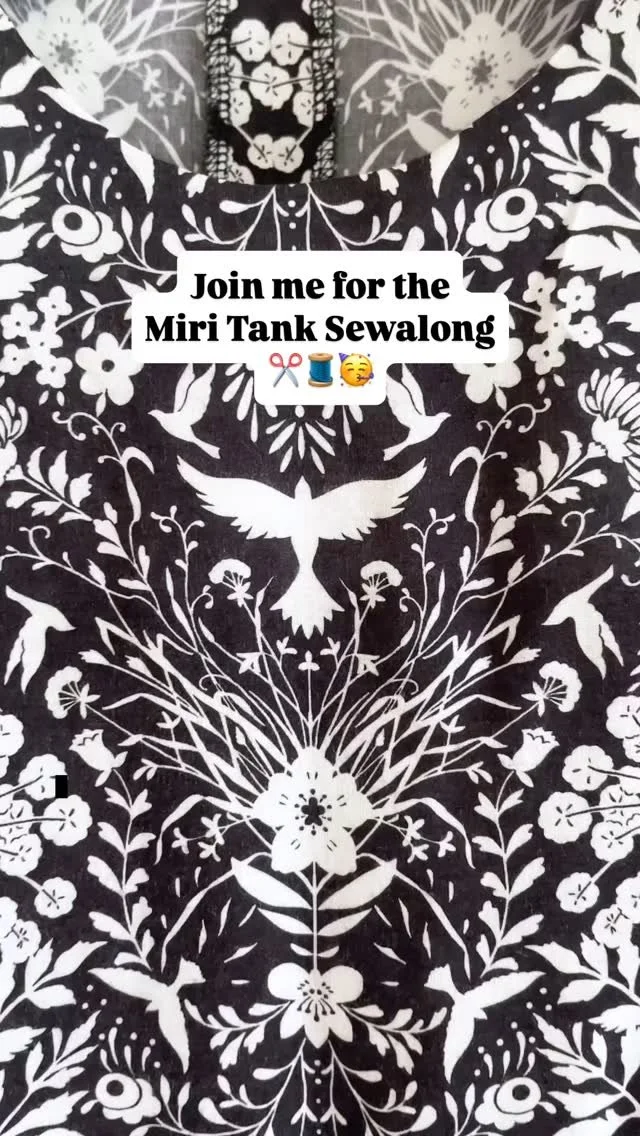Today I’m going to share a few tips for printing your Sewing Planner. I use a Canon MG7520 inkjet home printer so the videos and screenshots will show the capabilities of that printer. The techniques should be fairly similar for most prints. But, if these methods don’t work for your printer, I recommend doing an internet search to see if other people have had similar printer issues. (If you’re still stumped, you can also send me an email with questions at sewdiyblog (a) gmail.com.)
Paper
I recommend using card stock (also called cover stock) paper for printing your planner. It is a heavier weight than normal paper and you are less likely to have ink bleed through to the other side when you write on it. It’s sturdy and will be easy to write on and you can easily staple or glue things to it. You can easily find card stock at an office supply store.
If you are using a traditional planner you can purchase blank paper that is cut to size and already has the holes punched. This will save you a little time but you may have fewer choices on paper weight. I purchased some precut and prepunched A5 paper from Amazon and it’s thinner than I would like. It worked for printing double-sided but I can see some of the printing showing through to the opposite side.
Paper size
This planner has been formatted for four different planner sizes: Letter, Half-letter, A4 and A5. If you are making one of the smaller sizes (half-letter or A5) you can either print directly to that size paper or print on a larger size and then cut in half. For example, if you have Letter size card stock, you can print the planner using the 2-up Half Letter file and it will print two pages on each sheet of paper. After printing, cut the paper down the middle and you’ll have two half-letter size planner pages. You can also cut your paper before printing but make sure to check that your printer can print on the smaller size paper. My printer is capable of printing on A5 but does not have a setting for half-letter.
IMPORTANT NOTE:
Before printing out your whole planner, I recommend printing a page or two as a test to make sure you have the right printer settings.
Automatic Double-sided printing
(Below are two videos that will show you how to print double-sided, one for 1-up printing and the other for 2-up (meaning two pages are printed on a sheet and then it will be cut in half after). Below there are screenshots and step by step instructions of the same process.
Step 1: Open the planner in Adobe Reader (this is a free software program). Select File > Print.
Step 2: Click Page Setup in the bottom left corner of the Print dialog box. (If you get an alert, click Yes to continue.) From the “Format for:” dropdown menu, select the name of your printer. Select your paper size and orientation. Click Ok.
Step 3: Click Printer in the bottom left corner of the Print dialog box. (If you get an alert, click Yes to continue.) Select your printer from the “Printer” drop down menu.
If necessary, click the “Show details” button. Click the “Two-sided” check box. Select “Best” quality printing.
Select “Layout” option from the drop down menu. If you are printing 2-up, select “Short-Edge binding” from the “Two-sided” drop down menu. If you are printing 1-up, select “Long-Edge binding”. The preview on the left shows where the “binding” will be. This just means that if you stacked the pages into a book the edge with the binding is the side where the pages turn. This setting ensures that both sides print right side up. Click Ok to close the Print dialog box.
Step 4: Set the Page Size to “Actual Size” and Orientation to “Auto” or “Landscape”. Click Print.
Manual double-sided printing
If your print does not have the option to print double sided, you can do it manually by first printing the odd pages, then putting the printed paper back into the paper tray and printing the even pages. See above for a screenshot of how to print only odd or even pages.
First you’ll need to figure out how your printer feeds the paper to make sure things will get printed right side up. On a blank sheet of paper draw an arrow using paper and place it in your printer paper tray with the arrow pointing into the printer and right side up. Do a test print and take a look at where the arrow is in relation to the printed design. Save this test print so that you you’ll know which direction to feed your paper into the tray.
Printing additional pages
So, you’ve been using your planner for a while and want to print more project pages? Or maybe you need a new budget tracker. The great thing about a pdf printable is that you can print the planner as many times as you’d like.
The pages in the pdfs have organized to make it easy to print double-sided copies of the pages that you’ll use most.
Making the holes for binding
Use a piece of scrap paper to build a template for the holes. You’ll want to center the holes in the left hand margin and make sure they are spaced to match the position of your binder’s rings. (Note, the margins in this planner are the same on the left and right so where you punch the holes will determine if a page is left or right facing.)
If you haven’t purchased your printable planner yet, you can find it in the shop here. And if you have more questions ask in the comments or send me an email at sewdiyblog (a) gmail.com.